基本編集

文字や文章の装飾から画像の挿入や表の作成まで、様々な編集操作を、アイコンで簡単に行うことができます。
EasyWEB機能には、基本編集以外にも、オプション編集機能があり、従来ご自身だけの編集では困難だった特殊な編集も簡単にできるようになっています。
ビジュアルエディタを使えば、非常に簡単に文字や文章の装飾や画像の埋め込みなど、豊富なアイコンでの編集が簡単に行えます。
一つの本文領域だけでページ全体を構成することもできますが、ユニゼロワンがお客様のオーダーメイドで制作するページの任意の場所に任意の大きさの複数の領域を設定して、自由なデザインで高機能なページの編集がとても簡単にできるようになります。
ビジュアルエディタでのアイコンによる編集操作解説
ここでは、どなたでも簡単に編集が可能な「ビジュアルエディタ」のアイコンについて解説しています。
実際の編集操作については、「DEMOページ」でお試しください。
NET上には、「ビジュアルエディタ」の情報が多くありますので、「WP ビジュアルエディタ」などのキーワードで検索して参考にしてください。
また、EasyWEB機能では、「Advanced Editor Tools(旧名:Tiny MCE」と呼ばれるアイコン拡張機能を組み合わせていますので、あわせて検索してみてください。
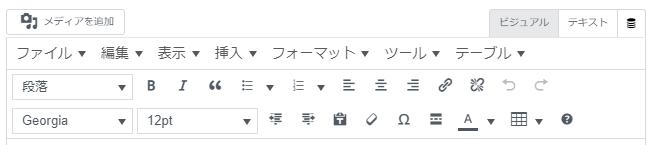
メニューツールバーは、多くのアイコンから選んで、不必要なものを非表示にユニゼロワンで設定しておくことで、シンプルなデザインに変更できます。
アイコンの位置(順番)も、ユニゼロワンでの設定により自由に変更できます。
EasyWEB のビジュアルエディタ基本編集操作です。
基本となる「本文編集領域」をビジュアルディタまたはテキストエディタで編集していただきます。
テキストエディタは、HTML言語での編集に対応しており、より高度な編集が可能ですが、HTML言語に関する知識を必要とします。。
ビジュアルエディタでは、必要とする装飾などをアイコンを使用して簡単に編集すると、HTML言語に自動変換され、WEBの知識を必要とせず、視覚的に簡単に編集ができます。
ビジュアルエディタとテキストエディタは、編集中いつでも切り替えができます。
ここでは、ビジュアルエディタでのアイコンを使用しての編集操作について解説しております。
編集用の文字による操作メニューツールバーもありますが、Microsoft Word などのソフトのように、そのほとんどがアイコンによる編集操作が可能となっており、初めての方でも直感的に編集できるようになっています。
|
補足説明
|
|
文字の入力(改行・改段) メールの平文作成などと同じように、文字を打ち込むだけです。
*装飾編集操作を別途行わない、見出し文字などを含めすべての文字のFONTや太字・色などの属性は、別途PC・スマートフォン別に、お客様のご要望に応じてユニゼロワンにて初期設定が可能です。
*ユニゼロワンでの設定が必要ですが、縦書き表示も可能です。 *EasyWEBでは、「Enter」で改行、「Shift+Enter」で改段となっています。(変更可) |
|
アイコンの説明
|
メディア(画像)の挿入![]()
画像の挿入にご利用ください。
エディタの切り替え![]()
編集中いつでも、ビジュアルエディタとテキストエディタを切り替えることができます。
スタイル![]()
説明
段落・見出し![]()
見出しはPC・スマートフォン別に1から6まで設定できます。それぞれの装飾などの文字属性をユニゼロワンで初期設定しておくと、文書内で使用する各見出しに統一感を簡単に得られます。
FONTの変更![]()
初期設定にあるFont以外にも、お客様のご希望のFontをユニゼロワンでインストールしておき、ご自身で選択することができます。
対応Fontファイル(欧文Font・日本語Font・記号Font・デザインFont・WEB Fontなどすべての種類に対応)= WOFF(Web Open Font Format、WOFF 2.0、TTF(TrueType フォント、SVG フォント/図形、 EOT(Embedded OpenType Fonts)
FONTの大きさ変更![]()
大きさは、印刷業界の標準でもあるptで指定します。
元に戻す・やり直す![]()
![]()
コピー・貼り付け・切り取り
お使いの環境によっては、このアイコンは機能しません。
通常の右クリックでの編集や、Ctl+C , Ctl+V , Ctl+X のキーボードショートカットをご利用ください。![]()
![]()
![]()
プレーンテキストコピー![]()
通常のコピー操作では、文字色などの装飾属性も一緒にコピーされてしまいますが、このアイコンをクリックしておくと、属性のない平文として貼り付けられます。もう一度クリックすると、通常の状態に戻ります。
太字・斜体・下線・取り消し線![]()
![]()
![]()
![]()
文字色変更・背景色・マーカー![]()
![]()
![]()
上付き文字・下付き文字![]()
![]()
書式設定を消去![]()
記号・絵文字
環境依存文字などの特殊な文字は、これを見るユーザーの表示では文字化けが生じる場合がありますが、このアイコンによって入力された特殊文字は、正常に表示されます。![]()
![]()
改行なしスペースの入力![]()
コンピューター言語では、半角スペースは無視される決まりがあります。半角スペースを入力するにはこのアイコンを使用してください。
日付の入力![]()
日付表示の形式は、ユニゼロワンで初期設定します。
区切り線![]()
線の色や太さを変更するには、テキストエディタに切り替える必要があります。
改ページ![]()
申し訳ありません。
EasyWEBでは、このアイコンは機能しません。
箇条書き-記号・番号
記号と番号でのリストを作成できます。![]()
![]()
左寄せ・中央・右寄せ・両端揃え![]()
![]()
![]()
![]()
インデントを増やす・減らす![]()
![]()
画像の挿入・編集![]()
画像のURLが分かっている場合利用できますが(他のサイトでは著作権にご注意ください)、ご自身の所有する画像の挿入であれば「メディアの追加」アイコンの利用がおすすめです。
動画の挿入![]()
動画のURLが分かっている場合や、埋め込みコードが提供されている場合にご利用ください。
例)YouTubeの動画のURLを入力すると、動画が埋め込まれます。
表の作成・編集![]()
この機能を有効に活用するには、最低限の知識を必要とします。「ビジュアルエディタ 表作成」などのキーワードで、NET上で詳しい操作方法を検索してみてください。
表は、Microsoft Excel からコピーすることもできますし、ユニゼロワンの機能での作成依頼をすることもできます。
LINKの埋め込み・取り消し
「LINK機能」とは、ウェブページやアプリケーション内で他のページやリソースに移動するための仕組みです。クリックすることで指定されたURLに移動することができます。![]()
![]()
ツールバーの切り替え![]()
ツールバーのアイコンは表示するものを選択することができます。(ユニゼロワンで初期設定します)
このアイコンを表示設定すると、以降の順番のアイコンの表示切替が可能となり、ツールバーを見やすくなります。
ブロック(段落)を可視化![]()
段落などの文章の構造を、編集画面で確認することができます。
引用文として表示![]()
引用文とは、自分の文章の中に他人の書いた文章や図表をそのまま挿入することを指します。
アイコンを利用すると、引用文であることを示す記号が付されます。
非表示文字を表示![]()
非表示文字とは、HTML言語で記述されているものの、ビジュアルエディタやページの表示では可視化されない、段落記号などの言語のことです。
続きを読む機能![]()
申し訳ありません。
EasyWEBでは、このアイコンは機能しません。
検索と置換![]()
アンカーの設定![]()
WEBでのアンカーとは、特定の場所に移動するためのLINKのことです。
活用するには、テキストエディタでの知識と記述を併用する必要があります。
ソースコード(確認表示)![]()
ビジュアルエディタでの編集内容のHTMLによるソースコードを確認することができます。
コードを入力![]()
ビジュアルエディタでは、直接HTML言語による処理を実行することはできませんが、HTML言語でのコードを表示したい場合、ビジュアルエディタによるHTML言語への自動変換機能により、正しく表示されないことがあります。
このアイコンを使用すると、その範囲が変換されなく、そのまま表示をすることができます。
全画面表示![]()
ビジュアルエディタの編集領域を全画面に切り替えできます。
印刷![]()
文章を左から右へ・文章を右から左へ![]()
![]()
ショートカット![]()
編集操作はアイコンや文字メニューの他、キーボードによるショートカットでも行うことができます。
任意のカラム数の設定はご自身ではできませんが、ユニゼロワンであらかじめ設定しておくことでご利用できます。
複数カラム表示は、レスポンシブ機能により、スマートフォンなど表示幅の狭いデバイスでは効果が発揮できない場合がありますが、別途スマートフォン専用の表示設定も可能となっております。
このように、EasyWEB と連携できるものの、自身だけでは設定できない機能も数多くありますので、まずはご要望をご連絡ください。
不明な点やご質問
ご不明な点や、ご質問がありましたら、メニュー>Q&A をご参照ください。 ご質問やご連絡はメールでも承っています。
Email: office@uni-01.com